Transfer,Sharing/Berbagi File Via Wifi/Hotspot -Buat anda yang berniat berbagi sebuah file kepada teman anda atau siapa yang anda inginkan untuk berbagi file dan saat itu juga and tidak membawa flashdisk maka salah satu solusi adalah dengan mengirim email.Tapi bagimana jika file tersebut berukuran besar tentu membutuhkan waktu yang lama untuk mengupload atau sebaliknya dari upload.Dan inilah salah satu solusi yaitu dengan melakukan Transfer,Sharing/Berbagi File Via Wifi/Hotspot dan berikut cara berbagi file via wifi atau hotspot:
sebenanya Transfer,Sharing/Berbagi File Via Wifi/Hotspot ini bisa juga dilakukan melalui bluetoothA bahkan jaringan LAN.Khusus untuk LAN yang pernah mencoba membuat yang mana kita bisa melakukan print dokumen dari satu printer melalui komputer manapun yang masih terhubungan dengan jaringan LAN sehingga bisa berbagi file.
Untuk cara berbagi file melalui Wifi/Hotspot jika asumsikan saja menggunakan windows 7.Untuk contoh berbagi file atau transfer file via wifi kita contoh kan dari laptop A ke Laptop B
- langkah pertama tentukan folder yang akan di bagi .Misal folder a€œARTIKEL KOMPUTER a€œjika sudah KLIK KANAN pada folder a€œARTIKEL KOMPUTERa€lalu PROPERTIS
- Maka akan terdapat beberapa Tab seperti General dll.Pilih Pada a€œSHARING a€œtab ini hana muncul ketika laptop anda terdapat bluetooth atau terkoneksi pada sebuah wifi atau Lan
- pada Tab SharingA pilih Advanced Sharing lalu silakan anda Beri tanda Centang (ceklist) pada Share this folder, jika sudaha maka andaA klik Apply / klik OK
- langakah selanjutnya kita harus mematikan windows firewal ini dia cara matikan windows firewal (masuk ke Control Panel, pilih Windows firewall, off kan Windows firewall )
- Supaya laptop B dapat mengambil atau menerima file dari Laptop A maka and harus mengambil IP Addre pada Laptop A.Untuk mengambil IP Addres maka anda harus melalui COMMAND PROMPT(CMD).Caranya tekan kombinasi tombol keyboard windows+R lalu ketik cmd pada box yang muculataustart>acsesoris>cmdjika sudah tampil CMD ,silakan ketik ipconfigA A lalu ENTER dan untuk contojA Ip addressnya 192.168.1.100

selanjutnya tahap akhir dimana kira harus mengakses sharing folder dari laptop B .Dengan cara ke menu RUN (tekan Logo windows + R)selanjutnya anda cukup ketikkan tanda backslash hanya 2x () lalau disambung dengan IP Laptop A yangA tadi
192.168.1.100
jika sudah klik OK


- Nah bukankah mudah melakukan Transfer,Sharing/Berbagi File Via Wifi/HotspotA dengan cara ini anda tidak perlu repot-repot berbagi file menggunakan flashdisk
Incoming search terms:
- cara sharing komputer (4)
- cara transfer file lewat wifi (4)
- cara sharing file printer (4)
- cara sharing file (3)
- Cara transfer file menggunakan wifi (3)
- share file dari komputer ke laptop (2)
- cara transfer file via wifi dari pc ke laptop (2)
- cara berbagi file lewat wifi (2)
- cara menggunakan wifi di komputer windows 7 (2)
- cara berbagi file dengan wifi (2)
Related Posts
Cara Sharing Printer Lewat Jaringan LAN
Pada proses printer sharing ini ada dua tahap yang perlu dilakukan sebagai berikut:
Pertama, Membuka Fasilitas Sharing Printer pada komputer Host.
Yang dimaksud dengan komputer host adalah komputer yang memiliki printer. Kalo di rental atau warnet, seringkali komputer host ini disebut sebagai server layanan. Printer yang ada di komputer inilah yang nantinya dibagi dan dipake rame-rame dengan memanfaatkan fasilitas File and Printer Sharing Windows. Namun ada baiknya Anda pastikan terlebih dahulu bahwa driver printer sudah terinstall dan dapat berjalan dengan baik.
Selanjutnya lakukan langkah berikut:
- Buka Control Panel > Printer and Faxes, klik kanan pada Printer Anda > Pilih Sharing. Dalam contoh ini saya pakai printer HP Deskjet 4300 Series.
- Selanjutnya akan muncul Tab Sharing Properties seperti di bawah ini. Pastikan Anda memilih Checkbox Share this printer, Beri nama sesuka Anda dan akhiri dengan klik OK. Jika ada permintaan CD Windows, atau konfirmasi dari printer sharing, pilih “Just Enable File and Printer Sharing” dan Klik OK.
Selanjutnya Tahap kedua, yakni Setting Printer di komputer klien. Berikut langkah-langkahnya:
- Buka Control Panel > Printer and Faxes > Pada tab di sebelah kiri pilih Add a Printer. Lebih jelasnya perhatikan gambar berikut:
- Selanjutnya akan terbuka Add Printer Wizard, Klik Next
- Pilih tipe printer yang akan digunakan, pastikan Anda memilih Network Printer > Next
- Browse printer pada jaringan Anda, pastikan Anda tidak salah alamat akhiri dengan Next
- Komputer akan mengkonfirmasi apakah Printer Jaringan ini akan dijadikan Printer Utama? Pilih sesuai kebutuhan. Saya menyarankan Anda pilih Yes > Next
- Akhiri Wizard dengan klik Finish.
Cara Sharing Drive Harddisk Win 7

Pada tutorial ini saya akan mencoba mengenalkan kepada teman-teman
cara melakukan setting share drive pc untuk share LAN atau pada jaringan
local, na sebelumnya teman-teman sudah memiliki kabel LAN, dan sudah
mengerti setting LANnya ya. Oke, langsung saja langkah pertama silahkan
teman-teman koneksikan komputer teman-teman dengan LAN pada PC lain.
Langkah1:

Klik kanan drive yang akan kita lakukan share, pada contoh ini drive E yang akan saya lakukan share. Kemudian Anda klik Properties. Langkah2:
 Pilih tab sharing, kemudian klik advanced sharing. Maka akan muncul jendela baru sharing advance, seperti berikut ini.
Pilih tab sharing, kemudian klik advanced sharing. Maka akan muncul jendela baru sharing advance, seperti berikut ini.

Langkah3:

Na, lakukan setting seperti gambar diatas, kemudian klik Ok, dan Oke saja. Na, muda bukan? Silahkan untuk mencobanya dan mulai belajar melakukan sharing berbagi film, lagu, dan sebagainya dengan teman-teman kamu. Oke, selamat mencobah...
Inspirasi: Kamar Kos
Langkah1:

Klik kanan drive yang akan kita lakukan share, pada contoh ini drive E yang akan saya lakukan share. Kemudian Anda klik Properties. Langkah2:
 Pilih tab sharing, kemudian klik advanced sharing. Maka akan muncul jendela baru sharing advance, seperti berikut ini.
Pilih tab sharing, kemudian klik advanced sharing. Maka akan muncul jendela baru sharing advance, seperti berikut ini.
Langkah3:

Na, lakukan setting seperti gambar diatas, kemudian klik Ok, dan Oke saja. Na, muda bukan? Silahkan untuk mencobanya dan mulai belajar melakukan sharing berbagi film, lagu, dan sebagainya dengan teman-teman kamu. Oke, selamat mencobah...
Inspirasi: Kamar Kos
<p>Your browser does not support iframes.</p>
Cara Share CD-ROM di Jaringan LAN
Berikut ini akan saya share tutorial tentang bagamana cara share CD-ROM dalam jaringan LAN. Hal ini sangat penting untuk kita pelajari, apalagi bagi anda yang mempunyai usaha di warnet yang misalnya ingin menginstall sebuah game dari CD/DVD ke semua komputer client anda, namun diwarnet anda hanya ada 1 CD-ROM yang biasanya hanya ada di komputer server. Nah, bagaimana nih kalo begini kasusnya?Untuk megatasi masalah diatas, dapat kita selesaikan dengan memanfaatkan sebuah fasilitas yang ada pada windows, yaitu fasilitas share atau berbagi. Dengan fasilitas ini, kita dapat berbagi CD-ROM, folder, musik, program, printer, kamera, dsb.
Oke, langsung ke TKP!
1. Klik Start, kemudian masuk ke My Computer
2. Klik kanan pada CD-ROM yang akan di share, kemudian klik Share and Security
3. Klik tulisan If you ........
4. Centang "Share this folder on the network". Kemudian beri nama pada "Share name"
5. Jika berhasil, maka akan muncul icon tangan pada sisi icon yang dishare
Sampai disini proses sharing telah berhasil. Selanjutnya akan kita bahas tentang bagaimana cara mengaksesnya dari komputer client.
1. Klik My Network Places
2. Klik Share
3. Isi IP server pada kolom pencarian, lalu klik search
4. Jika IP benar, maka akan muncul di sebelah kanan seperti pada gambar dibawah, double klik IP tersebut.
sumber informasi : http://rshsmart.blogspot.com/2011/03/cara-share-cd-rom-di-jaringan-lan.html#!/2011/03/cara-share-cd-rom-di-jaringan-lan.html









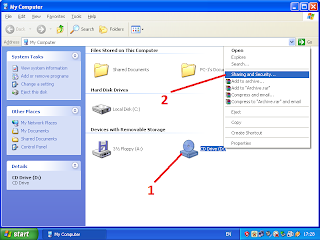




Geen opmerkings nie:
Plaas 'n opmerking